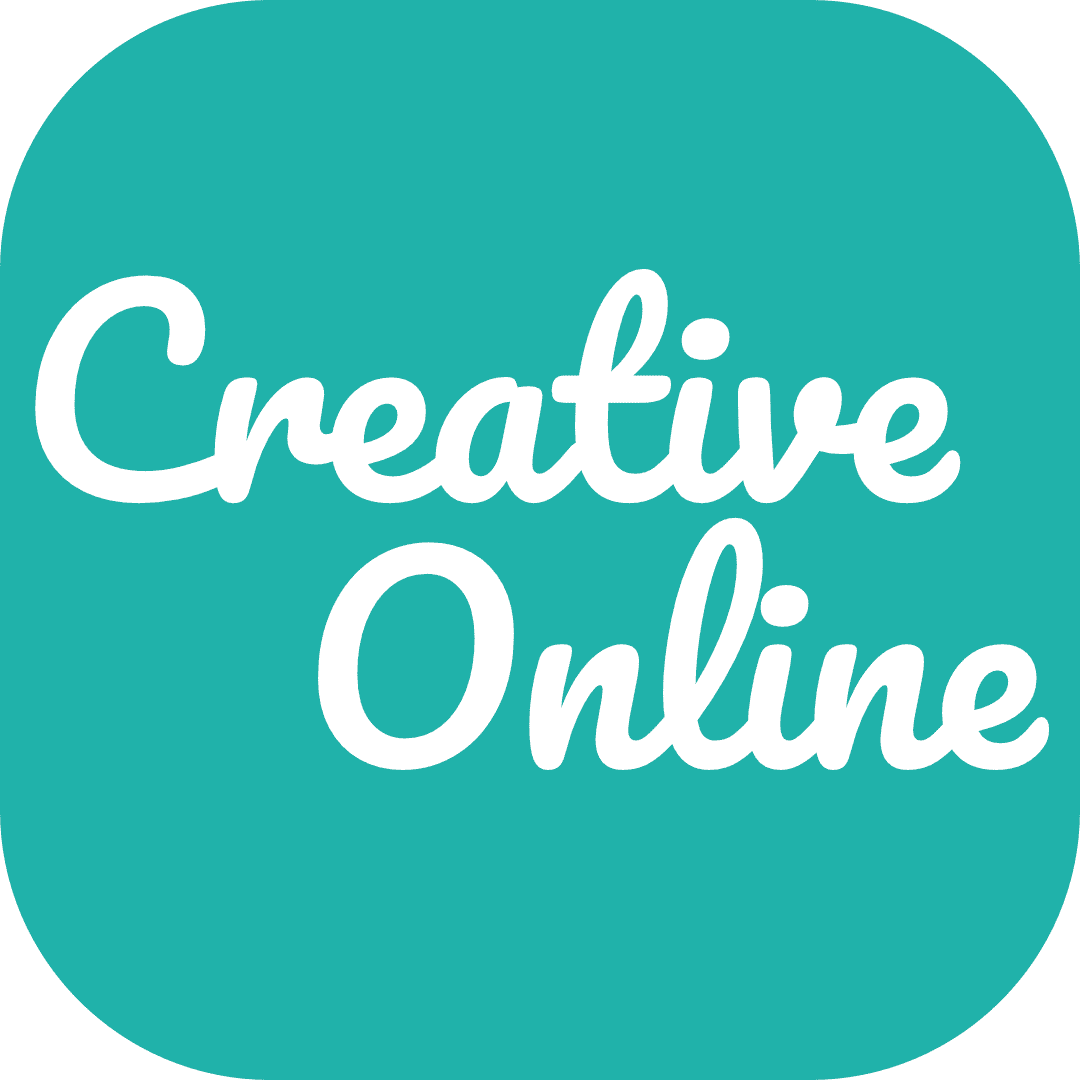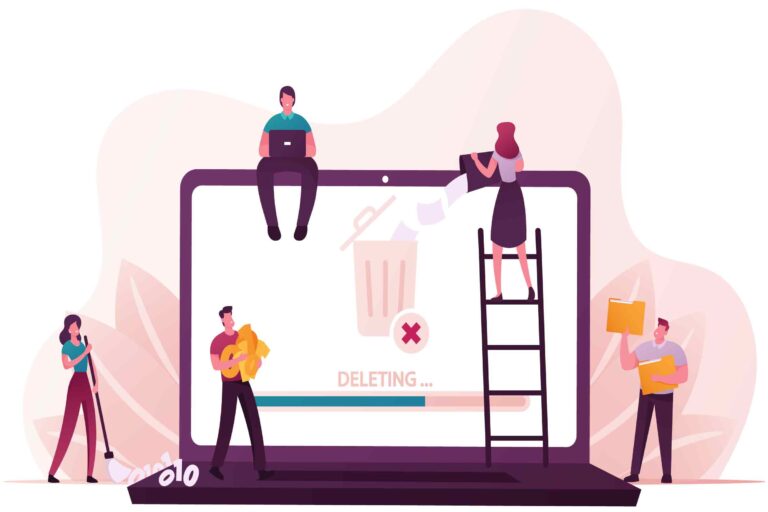Are you getting a new Mac and want to wipe the old one? Maybe you’ve sold your Mac and need to erase all of your data before giving it to the new owner. Whatever the reason, this guide will show you how to wipe a Mac quickly and easily. We’ll back up your files, sign out of all your accounts, and use Disk Utility to erase your hard drive. We’ll also cover some common mistakes people make when wiping their Macs. So whether you’re ready to sell your old Mac or just want to start fresh, follow these steps and you’ll be good to go!
| Before we get started, there are a few things you should know. |
|---|
| First, when you erase your Mac’s hard drive, everything on it will be deleted. That includes all of your files, photos, music, and apps. So if there’s anything you want to keep, make sure to back it up before proceeding. |
Signing out of your accounts is important because it ensures that the new owner won’t have access to your data. And finally, resetting your NVRAM can help if you’re having trouble booting up your MacBook after wiping it.
Backup your files
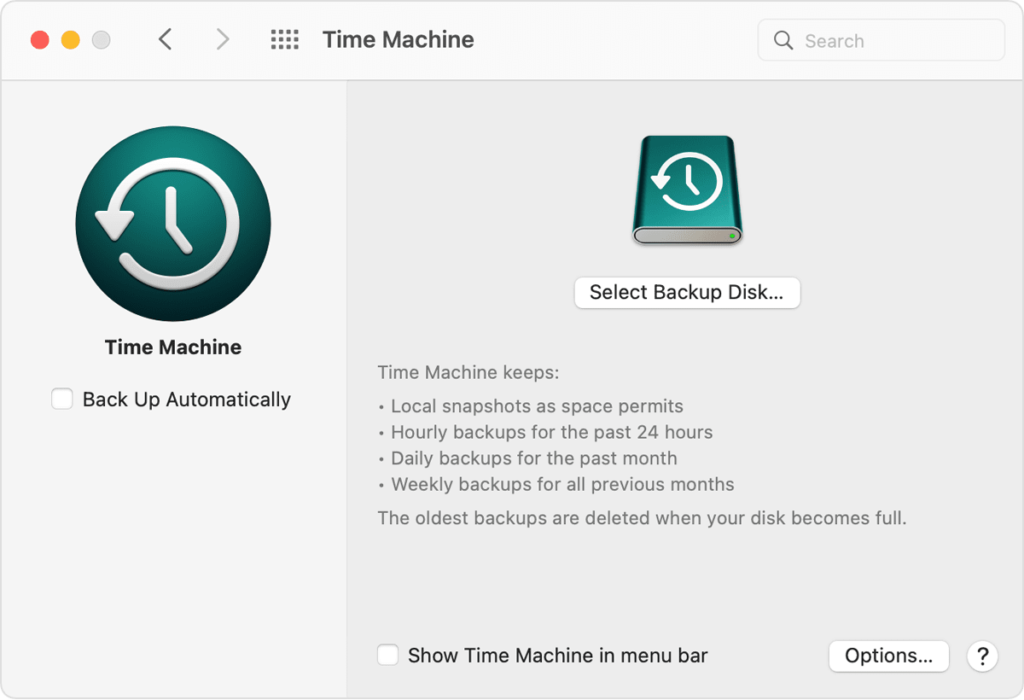
The first thing you’ll need to do is back up your files. You can do this using Time Machine, which is built into every MacBook Air. Just connect an external hard drive to your Mac and open Time Machine from the System Preferences. Once you’ve selected your backup drive, click “Back Up Now” and wait for the process to finish.
Sign out of your accounts
Once your files are backed up, it’s time to sign out of all your accounts. This includes iTunes(skip this step if using macOS Catalina or later), iCloud, and iMessage.
iTunes
To sign out of iTunes, open the app and go to the “Account” menu. Account > Authorisations and then click “Deauthorise This Computer”
iCloud
For iCloud, go to System Preferences > iCloud and click “Sign Out.”
iMessage
To sign out of iMessage, go to Messages > Preferences and click “Sign Out.”
Use Disk Utility to erase your Mac
With your accounts all signed out, it’s time to erase your hard drive. To do this, we’ll use Disk Utility. First, restart your Mac and hold down the “Command” and “R” keys until you see the Apple logo. This will take you to the Recovery Mode menu. From there, select Disk Utility and click “Continue.”
In Disk Utility, select your hard drive from the left sidebar and then click the “Erase” button. From there, choose a name for your hard drive and make sure the “Format” is set to “Mac OS Extended (Journaled).” Then click “Erase” and wait for the process to finish.
Reset NVRAM and shut down
Once your hard drive has been erased, you’ll need to reset your NVRAM. This is important because it ensures that your Mac’s settings are reset and can help if you’re having trouble booting up after wiping your drive. To reset your NVRAM, shut down your Mac and then turn it back on while holding down the “Command,” “Option,” “P,” and “R” keys. Keep holding these keys until you hear the startup sound twice.
Finally, shut down your Mac and you’re all done! Wiping your hard drive might seem like a daunting task, but it’s actually pretty simple. Just make sure to back up your files, sign out of your accounts, and use Disk Utility to erase your drive. And if you run into any trouble, resetting your NVRAM can help.
Mistakes to avoid when wiping your Mac
Now that you know how to wipe a Mac, there are a few things you should avoid doing. First, don’t forget to back up your files. This is important because it ensures that you won’t lose any data during the wiping process. Second, don’t skip any steps when signing out of your accounts. If you forget to sign out of iCloud or iMessage, the new owner of your MacBook will have access to your data. And finally, don’t forget to reset your NVRAM. This step is important because it can help if you’re having trouble booting up your Mac after wiping it.
The pros and cons of using a professional service to wipe your Mac
When it comes to wiping your MacBook Air, there are a few options. You can do it yourself using Disk Utility, or you can hire a professional company to do it for you.
The pros of hiring a professional company are that they will do the job quickly and efficiently. They will also make sure that your data is properly erased and that your Mac is wiped correctly.
The cons of hiring a professional company are that it can be expensive, and you will have to trust them with your data. There is also the potential for data loss if something goes wrong.
Ultimately, the decision of whether or not to hire a professional company to wipe your Mac is up to you. If you are comfortable doing it yourself, then that is probably the best option.
However, if you want to be sure that the job is done correctly and you don’t mind paying a bit extra, then hiring a professional company is probably the way to go.
FAQs
Yes, you should wipe your Mac before selling it. This ensures that all of your data is removed from the device and the new owner won’t have access to it.
There is no cost to wipe a Mac. You can do it for free using the built-in Disk Utility tool.
If you accidentally erased your hard drive, you can try using data recovery software to see if any of your files can be recovered. However, there is no guarantee that this will work.