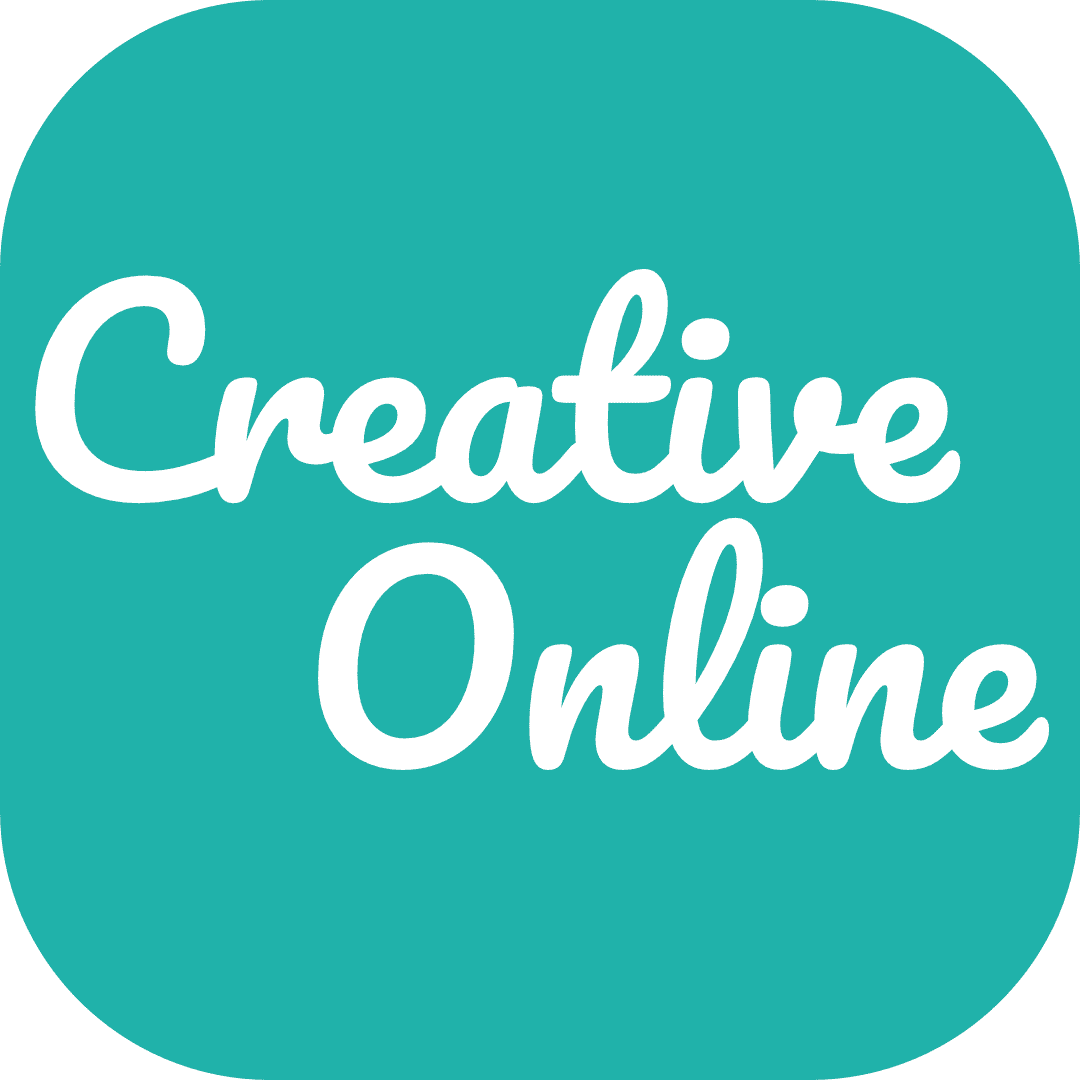Screencasts are a unique type of video that is created by recording a display and the actions that take place on it. It is the perfect way to showcase digital products of any kind such as apps, digital artwork, eBooks, websites, and more – or demonstrate actions involving them.
Odds are you’ve seen more than one screencast in the past, and may have noticed that some look far more professional than others. If you intend to record one of your own, it is safe to say you’d want it to number among the more professional-looking screencasts.
That is certainly do-able, but it boils down to how the screencast is set up.
Video quality: resolution and frame rate
Just as with any video, the resolution and frame rate that you record your screencast in will heavily influence its quality in terms of its definition and smoothness – respectively.
The resolution of a screencast is determined by the resolution of the frame that is recorded. In other words, it is best to record as large a frame as possible from your display to take advantage of its maximum resolution.
If you’re recording a specific app or window, it may be best to resize and maximize it – or run it in full screen mode.
On the other hand the frame rate is normally a setting that can be adjusted in the desktop recorder that you use. It should be set to at least 30fps, but increasing it to 60fps may help make rapid movements look more fluid.
Voiceover quality
Many screencasts include a voiceover for commentary or to narrate the actions that are being performed. However if the quality of the voiceover is poor, the screencast will appear far less professional.
To improve the voiceover quality there are several steps that you can take, such as to:
- Invest in a good microphoneto record audio with better quality.
- Use a pop filter to reduce the pops and thumps in the voiceover.
- Get a microphone standto keep the microphone stable and prevent any movement.
- Minimize background noisethat may be present as much as possible .
It is best to test the voiceover quality beforehand and take steps as necessary. If there is too much background noise it may help to record the voiceover separately in a quieter location – then mix it in during post-production.
System performance
Screencasts will contain everything that appears on your display, including any delays, stuttering, or other issues that can be caused by poor system performance.
To avoid these issues from making your video look less professional, you should make sure its performance is good while you record. If it is not there are lots of steps you can take to improve it.
Some of the initial steps that you could try are to:
- Close any apps that aren’t required when recording screencasts.
- Find and close background processesthat are taking up system resources.
- Scan for viruses and malwarebeforehand.
- Disable any automated scans or updateswhile recording.
If there are still issues you may want to record at a lower frame rate. Alternatively you could upgrade parts of your hardware – such as the processor, RAM, graphics card or by switching from a conventional hard disk drive to a solid state drive (SSD).
Clean composition
Compared to conventional videos, you won’t have much control over the composition of your screencasts. However it is important that you take steps to keep it clean, and that mainly involves:
- Desktop, task bar, and system tray
If any of these areas appear in the screencast, you should try to ensure they look clean. That can be done by clearing icons from the desktop, closing apps in the taskbar, and hiding icons and notifications in the system tray.
- Mouse cursor
A stray mouse cursor floating across the screen is never ideal. If it isn’t essential for viewers to see the mouse actions, you can hide the cursor instead. However if it is, you may want to make it larger and more visible.
Plan and rehearse
One factor that can make your screencast look more professional is if the actions and voiceover in it are smooth.
That is why you need to have planned out the screencast that you’re recording in advance, scripted it, and know exactly what is going to be recorded. After you do you should also rehearse it a few times until you are able to smoothly perform the actions and narrate it.
While you do rehearse your screencasts you may want to test some of the other areas described above too. That way you can identify the areas that you need to improve, and start to plan the steps that need to be taken.
If you do all that you should end up with screencasts that have a definitive professional sheen to them.